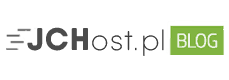Aw snap! (\”Kurza twarz!\”) – co oznacza i jak naprawić?
Błąd \’Aw snap!\’
Podczas przeglądania sieci w Google chrome możesz natknąć się na błąd „Aw snap!” informujący o niezidentyfikowanym problemie podczas próby połączenia. Niestety, oprócz śmiesznie brzmiącej nazwy komunikatu, nie przekazuje on użytkownikowi żadnych dokładnych informacji o tym, co poszło nie tak.
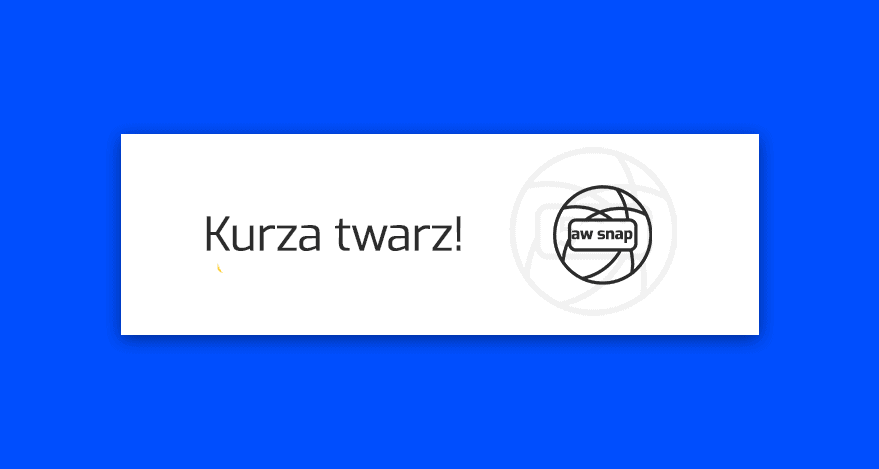
Zwykle omawiany komunikat wskazuje na problem z niestandardowymi rozszerzeniami przeglądarki lub oprogramowaniem antywirusowym. Zdarza się jednak, że przyczyną okazuje się ‘siła wyższa’.
Gdy mowa o pierwszych dwóch powodach, naprawa błędu będzie wymagała od nas podjęcia akcji związanej z konfiguracją przeglądarki. W przypadku ‘siły wyższej’ często wystarczy jedynie kliknąć klawisz F5, by odświeżyć stronę, jednocześnie rozwiązując problem.
Jeśli sam borykasz się z tym problemem, ten wpis jest dla Ciebie! Najpierw odpowiemy, co oznacza „Aw snap!”, a następnie przejdziemy do części wyjaśniającej, jak naprawić ten błąd.
Co oznacza „Aw snap!”?
„Aw snap!” to komunikat oznaczający, że w przeglądarce wystąpił niezidentyfikowany błąd, do którego nie można było przypisać konkretnego kodu błędu. Błąd ten występuje jedynie w przeglądarce Google Chrome i jest spowodowany najczęściej niekompatybilnym oprogramowaniem.

Niekompatybilnym oprogramowaniem są przeważnie wadliwe wtyczki i rozszerzenia pobieranie z niepewnych źródeł lub produkty antywirusowe, które kolidują z ochroną integralności kodu Chrome.
Jeszcze w 2019 roku komunikat „Aw snap!” był szczególnie uciążliwy dla użytkowników produktów firmy Symantec. Ostatecznie jednak obie firmy rozwiązały wewnętrzny błąd, dzięki czemu odsetek pojawiania się „Aw snap!” jest dzisiaj niższy.
Warto wiedzieć: „Aw snap!” w wolnym tłumaczeniu oznacza „Kurza twarz!”. ?
Jak naprawić błąd „Kurza twarz!” w Google Chrome?
Pod tytułem komunikatu „Kurza twarz!” widnieje notatka, która ostrzega nas, że „Coś poszło nie tak podczas wyświetlania tej strony”. Jeśli nawet przeglądarka nie wie, co dokładnie się stało i używa słowa „coś”, to znaczy, że „coś” jest na rzeczy i problem może mieć różne podłoża.
To z kolei sprawia, że debugowanie błędu jest bardziej skomplikowane, ponieważ może być on spowodowany przez dosłownie wszystko. Na szczęście istnieje kilka sprawdzonych sposobów na naprawę!
Warto wiedzieć: Jeśli poniższe sposoby nie przyniosą skutku, przyczyną problemu może być wadliwy komponent komputera (np. moduł pamięci lub karta graficzna).
Na poprawę humoru dodamy, że przedstawione metody naprawy są naprawdę proste, dzięki czemu poradzi sobie z nimi nawet ‘osoba nietechniczna’. Większość z nich ogranicza się do kilku kliknięć i zajmuje kilkadziesiąt sekund. ?
Oto 5 sposobów, by naprawić „Aw snap!”:
Sposób 1: Tymczasowo wyłącz antywirusa
W większości przypadków to program antywirusowy lub inny pakiet zabezpieczeń powoduje awarię i występowanie komunikatu „Aw snap!”. Wiele z tych programów zapewnia dodatkową ochronę przeglądarki, klientów poczty, itp., które mogą powodować problem.

Tymczasowo dezaktywuj ochronę antywirusową i wszelkie inne zabezpieczenia, z których korzystasz. Następnie zrestartuj przeglądarkę i spróbuj ponownie. Jeśli komunikat zniknął, znalazłeś przyczynę! Teraz zapoznaj się z następnym sposobem.
Sposób 2: Wyłącz funkcję integralności kodu
Wcześniej w tym poradniku wspominaliśmy o problemach z wadliwym oprogramowaniem lub antywirusem. Bardzo często podstawą tych problemów jest funkcja o nazwie ‘integralność kodu’ przynależąca do Google Chrome.

Aby wyłączyć tę funkcję, kliknij PPM na ikonę Google Chrome i wybierz „Właściwości”. W polu „Element docelowy” – na samym końcu – kliknij spację i dodaj tekst \’ –disable-features = RendererCodeIntegrity \’. Zapisz zmiany i ponownie otwórz przeglądarkę.
Sposób 3: Wyczyść pamięć podręczną
Pliki pamięci podręcznej w przeglądarce są czasami przestarzałe lub częściowo uszkodzone. Wyczyszczenie tej pamięci jest rozwiązaniem nie tylko dla błędu „Kurza twarz!”, ale też wielu innych problemów związanych z klientem przeglądarki.

Aby wyczyścić pamięć podręczną, kliknij ikonę „Więcej” (trzy kropki), najedź na „Więcej narzędzi” i kliknij „Wyczyść dane przeglądania”. Upewnij się, że usuwasz pamięć z całego okresu i kliknij „Wyczyść”, po czym zrestartuj przeglądarkę.
Sposób 4: Wyłącz wszystkie rozszerzenia
Niestandardowe rozszerzenia przeglądarki mogą rozwiązywać problemy albo te problemy powodować. Niektóre z nich zawierają szkodliwy kod lub funkcje, które kolidują z innym rozszerzeniem lub całą aplikacją.

Aby wyłączyć rozszerzenie, kliknij ikonę „Więcej”, najedź na „Więcej narzędzi” i wybierz „Rozszerzenia”. Następnie spróbuj dezaktywować każdy dodatek osobno, tym samym sprawdzając, czy któryś z nich nie jest wadliwy.
Sposób 5: Zresetuj Chrome do ustawień fabrycznych
Ostatnim sposobem, by pozbyć się błędu „Kurza twarz!” w Google Chrome, jest przywrócenie fabrycznych ustawień przeglądarki. Spowoduje to usunięcie wszystkiego, co związane z aplikacją, a następnie przywróci ją do pierwotnego stanu.

Aby przywrócić Chrome do domyślnych ustawień, kliknij ikonę „Więcej” i wybierz „Ustawienia”. Następnie przewiń w dół, kliknij „Zaawansowane” i na dole wybierz „Przywróć ustawienia…”, po czym kliknij „Zresetuj ustawienia”.
Odbieramy telefony, odpisujemy na maile, nie ukrywamy kosztów, a dodatkowo oferujemy najszybsze pakiety hostingowe na rynku. Uważasz, że to zwroty marketingowe? Sprawdź sam/a!
Jeśli nie będziesz zadowolony/a, zwrócimy Ci pieniądze.
Twoje strony i sklepy przeniesiemy za darmo!
Jeżeli masz jakiekolwiek pytania, skontaktuj się z nami! Kliknij tutaj.
Chcesz dowiedzieć się o nas trochę więcej? Przejdź na stronę JCHost.pl.