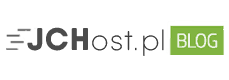DNS_PROBE_FINISHED_BAD_CONFIG – co oznacza i jak naprawić?
DNS_PROBE_FINISHED_BAD_CONFIG
Każdy błąd, którego oznaczenie zawiera skrót ‘DNS’, wskazuje na problem z siecią. Jeśli więc po otwarciu swojej ulubionej strony zobaczysz komunikat DNS_PROBE_FINISHED_BAD_CONFIG, nie musisz martwić się, że dana witryna została zamknięta lub nie działa. To po prostu chwilowy problem z Twoim połączeniem sieciowym.
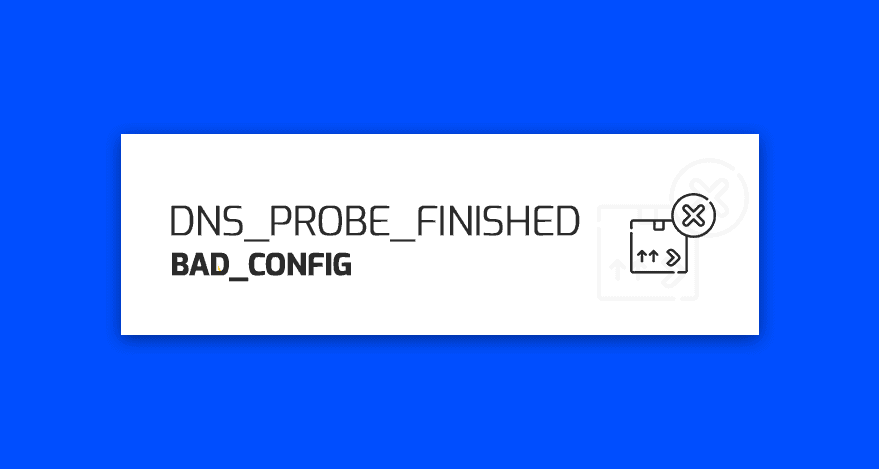
DNS_PROBE_FINISHED_BAD_CONFIG jest częstym błędem połączenia sieciowego, który pojawia się podczas próby uzyskania dostępu do jakiejkolwiek strony internetowej. Nie jest on związany z konkretną witryną, więc gdy się pojawi, zobaczysz go najprawdopodobniej na wszystkich stronach, które spróbujesz odwiedzić.
Najczęściej pojawia się on w Google Chrome. Dlaczego tak jest? Powodem tego zjawiska jest po prostu liczba użytkowników. Jako że Chrome jest przeglądarką, z której korzysta większość ludzi na świecie, liczba ‘przypadków’ jest wyższa niż w przypadku Firefox, Safari i innych.
Warto jednak zaznaczyć, że w zdecydowanej większości przypadków nie jest to wina samej przeglądarki. To oznacza, że próba połączenia za pomocą innego klienta niewiele da.
W związku z tym, w dzisiejszym poradniku odpowiemy nie tylko, jak naprawić DNS_PROBE_FINISHED_BAD_CONFIG w Google Chrome, ale też jak go naprawić w każdej innej przeglądarce. Zanim przejdziemy do rozwiązań, wyjaśnimy co ten błąd w ogóle oznacza.
Co znaczy DNS_PROBE_FINISHED_BAD_CONFIG?
DNS_PROBE_FINISHED_BAD_CONFIG to błąd DNS, który oznacza, że serwer obsługujący DNS albo nie był w stanie zwrócić poprawnego adresu IP dla danej domeny, albo w ogóle nie jest dostępny. Powodem jego występowania jest najczęściej problem z połączeniem sieciowym użytkownika.

Zastanawiasz się, czym jest DNS? W ogromnym skrócie, DNS (Domain Name System) to usługa, która ‘przekształca’ adresy IP na nazwy domen. Dzięki niej, nie musisz wpisywać ciągów liczb w pasku adresu (np. 77.79.202.100), tylko łatwe do zapamiętania domeny internetowe (np. jchost.pl).
Domyślnie każdy komputer jest skonfigurowany do korzystania z DNS ustawionego w routerze – chyba, że konfiguracja została zmieniona. Wadliwa konfiguracja jest najczęstszą przyczyną występowania omawianego błędu.
Warto wiedzieć: „DNS_PROBE_FINISHED_BAD_CONFIG” w wolnym tłumaczeniu oznacza błędną konfigurację połączenia sieciowego związaną z DNS.
Jak naprawić DNS_PROBE_FINISHED_BAD_CONFIG?
Błąd DNS_PROBE_FINISHED_BAD_CONFIG może wystąpić z powodu zmiany ustawień DNS w systemie Windows i routerze oraz problemów konfiguracyjnych po stronie dostawcy Internetu (ISP).
Choć cały temat może brzmieć nieco skomplikowanie, nie musisz rozumieć wszystkich tych osobliwych wyrazów, aby rozwiązać ten problem. Wystarczy, że będziesz postępować zgodnie z naszymi instrukcjami, które udostępniamy poniżej.
Oto 5 sposobów, jak naprawić ten błąd:
1. Zrestartuj router
Pierwszym krokiem, który powinieneś podjąć, gdy zobaczysz DNS_PROBE_FINISHED_BAD_CONFIG, jest ponowne uruchomienie routera. Gdy to zrobisz, najprawdopodobniej przywróci on domyślną konfigurację połączenia sieciowego, co powinno rozwiązać Twój problem.

Po zrestartowaniu routera, uruchom ponownie także swoje urządzenie (smartfon lub komputer) – szczególnie, jeśli łączysz się z Internetem przy pomocy WiFi. Po ukończeniu, ponownie połącz się z siecią, by sprawdzić, czy błąd zniknął.
2. Odnów adresy IP
Jeśli najpopularniejsze rozwiązanie wymienione wyżej nie pomogło, musisz przejść do nieco bardziej technicznych rozwiązań. W tym celu rozpocznij od odnowienia adresu IP poprzez skorzystanie z wiersza poleceń Windows.

Kliknij jednocześnie klawisze Windows + R i wpisz ‘cmd’. Po uruchomieniu wiersza poleceń, wpisz ‘ipconfig /release’, a następnie ‘ipconfig /renew’. Spowoduje to zwolnienie, a następnie odnowienie Twojego adresu IP.
3. Opróżnij pamięć podręczną DNS
Kolejnym krokiem, który jest częściowo powiązany z odnowieniem adresu IP, jest opróżnienie pamięci podręcznej DNS. Możesz to zrobić korzystając z tego samego narzędzia, co w poprzednim kroku, czyli wiersza poleceń.

Ponownie kliknij klawisze Windows + R i wpisz ‘cmd’, by otworzyć wiersz poleceń. Po jego otwarciu, wpisz komendę ‘ipconfig /flushdns’. Dzięki temu zrestartujesz pamięć podręczną powiązaną z serwerami DNS.
4. Wyłącz zaporę i program antywirusowy
Nierzadko zdarza się, że błąd BAD_CONFIG jest związany z zaporą sieciową lub wyjątkami programu antywirusowego. W związku z tym, spróbuj tymczasowo wyłączyć obie te aplikacje. Nie zapomnij jednak włączyć ich ponownie po rozwiązaniu błędu!

Aby wyłączyć zaporę w systemie Windows, wpisz ‘Zapora Windows Defender’ w pasku Start. Następnie otwórz zakładkę „Włącz lub wyłącz zaporę” i zaznacz opcje z czerwonym krzyżykiem. Na końcu potwierdź zmiany przyciskiem „OK”.
5. Usuń pliki tymczasowe i cookies przeglądarki
Choć jest to mało prawdopodobne, problem może leżeć po stronie przeglądarki. Dlatego też przedostatnim sposobem na naprawę DNS PROBE FINISHED BAD CONFIG jest usunięcie plików cookies, plików tymczasowych i pamięci podręcznej przeglądarki.

Wykonanie tej czynności różni się w zależności od przeglądarki internetowej, z której korzystasz. Większość najpopularniejszych przeglądarek w swoich ustawieniach posiada wbudowane funkcje związane z usuwaniem plików tymczasowych i pamięci podręcznej.
6. Zmień ustawienia sieciowe i DNS
Jeśli żaden z powyższych sposobów nie przyniósł skutku, nadszedł czas na rozwiązanie ostateczne, czyli zmiana konfiguracji sieci poprzez zmianę adresów DNS. Wbrew pozorom, nie wykonuje się tego w ustawieniach routera. Możesz to zrobić z poziomu systemu Windows.

Wpisz ‘Wyświetl połączenia sieciowe’ w pasku Start. Wybierz używane przez Ciebie połączenie, kliknij PPM i otwórz „Właściwości”. Następnie z listy wybierz „Protokół internetowy w wersji 4” i kliknij „Właściwości”. W polu ‘Preferowany adres DNS’ wpisz ‘8.8.8.8’, a w ‘Alternatywny adres DNS’ umieść ‘8.8.4.4’. Potwierdź konfigurację przyciskiem „OK”.
Odbieramy telefony, odpisujemy na maile, nie ukrywamy kosztów, a dodatkowo oferujemy najszybsze pakiety hostingowe na rynku. Uważasz, że to zwroty marketingowe? Sprawdź sam/a!
Jeśli nie będziesz zadowolony/a, zwrócimy Ci pieniądze.
Twoje strony i sklepy przeniesiemy za darmo!
Jeżeli masz jakiekolwiek pytania, skontaktuj się z nami! Kliknij tutaj.
Chcesz dowiedzieć się o nas trochę więcej? Przejdź na stronę JCHost.pl.