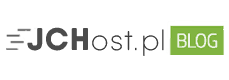ERR_NAME_NOT_RESOLVED – co znaczy i jak naprawić?
ERR_NAME_NOT_RESOLVED
Internet umożliwia dostęp do praktycznie nieograniczonych zasobów wiedzy. Wszystko, czego potrzebujesz, by korzystać z tego przywileju, to połączenie i przeglądarka internetowa. Czasem się jednak zdarzy, że jeden z tych komponentów zawiedzie, a Twoim oczom ukaże się komunikat o błędzie.
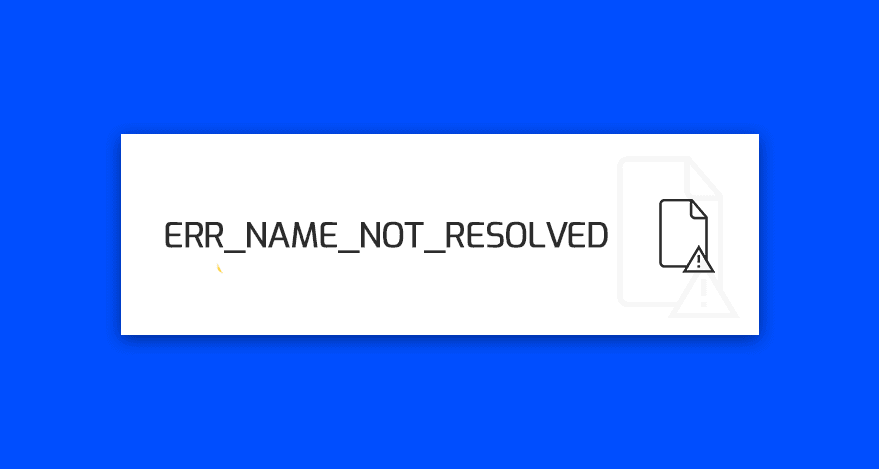
Jednym z takich błędów w przeglądarce Google Chrome jest ERR_NAME_NOT_RESOLVED. W większości przypadków pojawia się on na stronach logowania. Nie oznacza to jednak, że błąd ten jest spowodowany problemami z przesyłaniem danych z formularza.
Zasadniczo omawiany błąd wynika z problemów z DNS (Domain Name System), w rezultacie których, przeglądarka internetowa nie osiąga konkretnego adresu i nie może wyświetlić zawartości witryny.
Tak jak we wszystkich innych poradnikach z tej serii, w dzisiejszym wpisie przyjrzymy się bliżej temu problemowi. Na początku odpowiemy, co oznacza, a następnie – jak naprawić ERR_NAME_NOT_RESOLVED.
Co oznacza ERR_NAME_NOT_RESOLVED?
ERR_NAME_NOT_RESOLVED to komunikat o błędzie, który oznacza, że przeglądarka nie może znaleźć adresu IP serwera związanego z wprowadzoną nazwą domeny. W związku z tym – jako użytkownik – nie będziesz w stanie uzyskać dostępu do tejże witryny lub aplikacji.
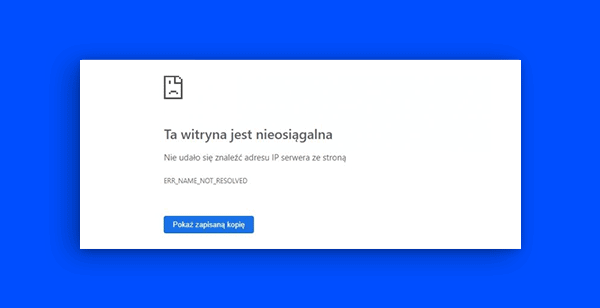
Omawiany błąd może mieć wiele różnych podstaw i – co za tym idzie – jego przyczyna nigdy nie będzie taka sama dla wszystkich. Niektóre z nich są jednak bardziej prawdopodobne od innych.
Oto 3 najbardziej prawdopodobne przyczyny:
- Błędne rekordy DNS po stronie serwera;
- Ogólna awaria serwera fizycznego;
- Niepoprawna konfiguracja DNS po stronie klienta.
Pierwsze dwie pozycje z powyższej listy dotyczą błędów serwerowych. Muszą więc zostać rozwiązane albo przez administratora serwera, albo właściciela danej witryny.
Ostatnia pozycja dotyczy błędów po stronie klienta (przeglądarki). W tym wypadku do naprawy musi zabrać się użytkownik.
W następnej części tego poradnika odpowiemy, jak rozwiązać ten problem – zarówno w przypadku administratora, jak i użytkownika.
Warto wiedzieć: ERR_NAME_NOT_RESOLVED w wolnym tłumaczeniu oznacza „błąd przez nierozwiązanie nazwy (domeny)”.
Sprawdź najszybszy na rynku hosting WordPress oraz hosting Ecommerce.
Jak naprawić ERR_NAME_NOT_RESOLVED?
Tak jak wspomnieliśmy w poprzedniej części, istnieje wiele powodów, przez które może wystąpić błąd ERR_NAME_NOT_RESOLVED. To oznacza, że nie ma uniwersalnego rozwiązania.
Mamy jednak pozytywne wieści! Bazując na naszym dotychczasowym doświadczeniu, jako osób tworzących hosting – w tej sekcji przedstawimy rozwiązania, które mają największe szanse powodzenia. Pierwsze 3 sposoby powinny sprawdzić się w zdecydowanej większości sytuacji.
Oto 6 sposobów, jak naprawić ten błąd:
1. Usuń dane przeglądania
Przeglądarki zapisują część danych ze wszystkich stron internetowych, które odwiedziłeś. Zostają one umieszczone w pamięci podręcznej, dzięki czemu przyśpieszają ładowanie stron podczas ich ponownego otwarcia. Chociaż ta funkcja jest niezwykle użyteczna, czasem zawodzi.

Proces debugowania błędu ERR_NAME_NOT_RESOLVED zacznij od usunięcia wszystkich danych przeglądania – od cookies, aż po pamięć podręczną API. By to zrobić, naciśnij ikonę menu przeglądarki, wybierz „Więcej narzędzi” i kliknij „Wyczyść dane przeglądania”.
2. Wyłącz zaporę i ochronę antywirusową
Zapora sieciowa Windows lub oprogramowanie antywirusowe, którego używasz, mają za zadanie m.in. blokować niebezpieczne połączenia sieciowe. Żaden system i żadna aplikacja nie są jednak idealne, dlatego weź pod uwagę, że mogą być one powodem dzisiejszego błędu.

Możesz łatwo sprawdzić, czy wspomniana zapora lub antywirus nie jest przyczyną, po prostu je tymczasowo dezaktywując. Gdy to zrobisz, spróbuj odwiedzić witrynę ponownie. Istnieje pewne prawdopodobieństwo, że błąd zostanie zażegnany.
3. Zrestartuj router lub modem
Zanim przejdziesz do następnych kroków, które dotyczą zmian w konfiguracji, powinieneś upewnić się, czy problem nie jest spowodowany przez Twojego dostawcę Internetu. Nawet jeśli nic na to nie wskazuje, warto się upewnić.

Tym samym, kolejnym popularnym sposobem na zażegnanie opisywanego błędu jest restart urządzenia sieciowego (tj. router i/lub modem). Ważne jest, abyś odłączył urządzenie od zasilania na co najmniej 30 sekund, a następnie włączył je ponownie.
4. Wyczyść pamięć DNS w systemie
Fraza „pamięć podręczna” kojarzy się większości Internautów z danymi zapisanymi w przeglądarce (opisanymi w punkcie 1). W rzeczywistości buforowanie danych odbywa się też na poziomie systemu operacyjnego, który automatycznie buforuje wpisy DNS. Czasami zapis ten będzie jednak błędny.

W tym przypadku będziesz musiał ręcznie wyczyścić pamięć DNS swojego systemu. By tego dokonać, otwórz Start, wpisz frazę ‘cmd’ i kliknij ENTER. Następnie w otwartym wierszu polecenia wpisz „ipconfig /flushdns”, ponownie kliknij ENTER i zrestartuj komputer.
5. Zresetuj katalog Winsock
Jeśli wyczyszczenie pamięci DNS w systemie nie przyniesie skutku, powinieneś wypróbować inny, bardzo zbliżony sposób. Jest nim zresetowanie katalogu Winsock. Ów katalog pomaga programom komunikować się za pomocą protokołu TCP / IP, poprzez tworzenie wpisów dla każdego nawiązanego połączenia.

Podobnie jak w innych przypadkach, zapisane dane mogą powodować problem. Aby je wyczyścić, ponownie otwórz Start, wpisz ‘cmd’ i kliknij ENTER. Następnie wprowadź komendę „netsh winsock reset”, naciśnij ENTER i uruchom ponownie komputer.
6. Dezaktywuj ładowanie wstępne w Chrome
Ładowanie wstępne to funkcja wdrożona w silniku Chromium, która ma za zadanie skrócić czas ładowania witryny poprzez zapisanie części ich zawartości. W niektórych systemach funkcja ta może jednak powodować różnego rodzaju błędy – w tym też błąd ERR_NAME_NOT_RESOLVED.

W celu wyłączenia tej funkcji, kliknij ikonę menu przeglądarki i wybierz „Ustawienia”. Następnie przejdź do zakładki „Prywatność i Bezpieczeństwo” i kliknij „Pliki cookie i inne dane witryn”. Na koniec wyłącz opcję „Ładuj wstępnie strony, by przyśpieszyć przeglądanie i wyszukiwanie” i uruchom ponownie przeglądarkę.
Odbieramy telefony, odpisujemy na maile, nie ukrywamy kosztów, a dodatkowo oferujemy najszybsze pakiety hostingowe na rynku. Uważasz, że to zwroty marketingowe? Sprawdź sam/a!
Jeśli nie będziesz zadowolony/a, zwrócimy Ci pieniądze.
Twoje strony i sklepy przeniesiemy za darmo!
Jeżeli masz jakiekolwiek pytania, skontaktuj się z nami! Kliknij tutaj.
Chcesz dowiedzieć się o nas trochę więcej? Przejdź na stronę JCHost.pl.