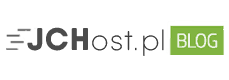LiteSpeed Cache WordPress – wtyczka pamięci podręcznej
LiteSpeed Cache WordPress
Hosting oparty na serwerze LiteSpeed jest aktualnie najlepszym wyborem dla sklepów internetowych oraz stron działających na systemach zarządzania treścią (CMS). Pozwala on bowiem cieszyć się niebywałą wydajnością, dzięki optymalizacji i użyciu pamięci podręcznej. W praktyce oznacza to, że LiteSpeed przyśpiesza witryny poprzez ich buforowanie, zmniejszenie wagi i zoptymalizowanie zasobów – a co za tym idzie – skrócenie czasu ładowania strony. Sposobem na skorzystanie z wszystkich tych zalet w witrynie WordPress jest konfiguracja wtyczki LiteSpeed Cache.
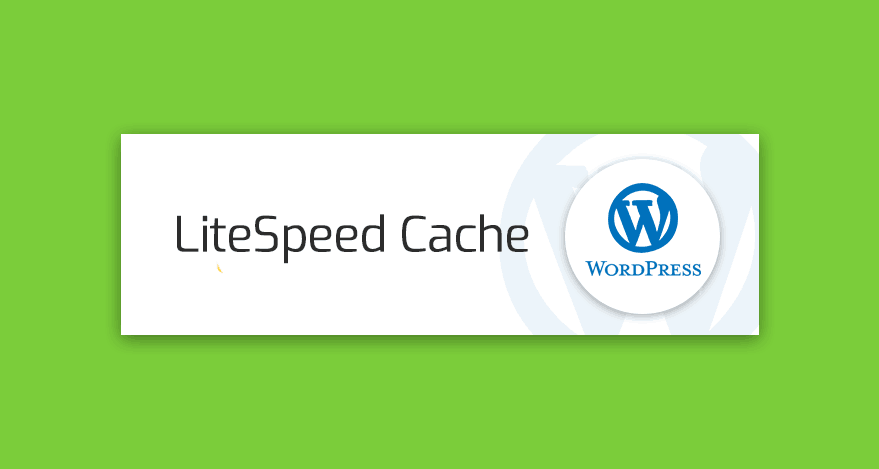
W jednym z ostatnich artykułów pisaliśmy o Joomla LiteSpeed Cache. Dzisiaj nadszedł czas na podobny typ poradnika odnoszący się jednak do WordPressa. Przedstawimy w nim całkowite podstawy na temat najlepszego pluginu pamięci podręcznej oraz jego instalacji.
Gdyby tego było mało, opiszemy też krok po kroku każdą zakładkę i opcję ustawień we wtyczce LiteSpeed Cache WordPress. W ten sposób – mamy nadzieję – wszystkie niepewności związane z konfiguracją zostaną rozwiązane, a wszystkie powstałe dotąd pytania doczekają się odpowiedzi.
Co to LiteSpeed Cache dla WordPress?
LiteSpeed Cache (LSCache WordPress) jest wtyczką pamięci podręcznej po stronie serwera. Serwer przechowuje statyczne wersje stron w pamięci, ograniczając wagę pobieranych zasobów i liczbę żądań, tym samym skracając czas ładowania witryny.

Na WordPressie strony generowane są dynamicznie – tak jakby ich zawartość zmieniała się dla każdego nowego użytkownika. W praktyce jednak zawartość się nie zmienia i owe strony wyglądają jednakowo przy każdym pobraniu.
Warto wiedzieć: Problemem w tym przypadku jest zwiększona liczba wykorzystywanych zasobów, ponieważ – w przeciwieństwie do statycznych stron – dynamicznie wygenerowane strony muszą zostać „przetworzone” (żądania PHP) przez serwer przed udostępnieniem ich odwiedzającemu.
Po co generować więc tę samą stronę wiele razy, kiedy możemy zrobić to raz i zachować statyczną wersję na poziomie serwera? Zamiast zmuszać użytkownika do czekania, zanim dynamiczna strona zostanie wygenerowana, możemy udostępnić mu zapisaną wcześniej stronę statyczną (oszczędzając jego czas oraz nasze zasoby na serwerze).
Jak zainstalować LiteSpeed Cache WordPress?
Będąc klientem hostingu następnej generacji na JCHost.pl masz ułatwione zadanie. Nasz serwer automatycznie zainstaluje wtyczkę LiteSpeed Cache WordPress, zaraz po stworzeniu nowej strony. Pozostaje Ci ją tylko aktywować.
Wystarczy, że w panelu administratora przejdziesz do zakładki „Wtyczki”, a przy pluginie LiteSpeed Cache klikniesz „Aktywuj”.
Jeśli nie jesteś naszym klientem musisz samodzielnie zainstalować powyższą wtyczkę (zakładając, że Twój aktualny hostingodawca oferuje serwer LiteSpeed). Oto jak to zrobić:
1) Pobierz wtyczkę
Przejdź do zakładki „Wtyczki” i kliknij „Dodaj nową”. W wyszukiwarce po prawej stronie wpisz frazę „LiteSpeed Cache” i kliknij „Zainstaluj teraz”.

2) Aktywuj wtyczkę
WordPress ułatwia aktywację nowego pluginu zaraz po jego instalacji. Gdy wtyczka zostanie pobrana wystarczy, że klikniesz przycisk „Włącz”.

Tak oto zainstalowaliśmy i aktywowaliśmy wtyczkę LiteSpeed Cache w naszej witrynie WordPress. Teraz możemy zabrać się za dalszą konfigurację!
Kongifuracja LiteSpeed Cache – podstawowe ustawienia
Pierwszy krok już za nami. Teoretycznie rzecz biorąc, jedyne, co musisz teraz zrobić, by cieszyć się z o wiele szybszej strony, to aktywować funkcję pamięci podręcznej.
Aby włączyć pamięć podręczna (cache) przejdź do zakładki „LiteSpeed Cache”, otwórz „Ustawienia Główne”, a następnie wybierz „Główne”. Aktywuj opcję „Włącz pamięć podręczną LiteSpeed” – et voila!

Jeśli nie masz czasu lub chęci na zabawę z ustawieniami pamięci podręcznej, możesz zaprzestać czytanie. Jeśli jednak jest odwrotnie i chcesz poznać wszystkie funkcje dostępne w omawianym pluginie, czytaj dalej. Ale, uwaga, jest ich naprawdę sporo!
Zakładka [Główne]
- Włącz LiteSpeed Cache: To ustawienie włącza buforowanie strony. Gdy jest wyłączone, czyści pamięć podręczną wszystkich wpisów w pamięci i zatrzymuje dalsze buforowanie. (Domyślnie: Włączone)
- Domyślny Publiczny Cache: To ustawienie określa czas zapisu statycznych wersji (TTL) większości stron w pamięci podręcznej w sekundach. Pozostałe ustawienia TTL dotycząca konkretnych typów stron. (Domyślnie: 604800, Minimum: 30)
- Domyślny TTL prywatnej pamięci podręcznej: To ustawienie określa TTL dla stron zapisywanych w prywatnej pamięci podręcznej. (Domyślnie: 1800, Minimum: 60, Maksimum: 3600)
- Domyślny TTL kanału informacji: To ustawienie kontroluje TTL dla kanałów informacji, takich jak blog. Ten sposób buforowania może złagodzić obciążenie serwera, gwarantując, że powyższe kanały pozostaną aktualne po aktualizacji, nowym komentarzu itp. (Domyślnie: 0 – nie buforuj, Minimum: 30)
- TTL dla domyślnej strony 404: To ustawienie określa TTL stron, które zwracają błąd HTTP 404. Mogą być to losowe adresy URL lub domyślne 404. (Domyślnie: 3600 lub 0 – nie buforuj, Minimum: 30)
- Domyślna strona 403 TTL: To ustawienie kontroluje TTL stron, które zwracają błąd 403, podobnie jak w przypadku stron 404. (Domyślnie: 3600 lub 0 – nie buforuj, Minimum: 30)
- Domyślna strona 500 TTL: To ustawienie działa tak, jak wyżej wymienione opcje. Kontroluje TTL dla stron zwracających błąd 500. (Domyślnie: 3600 lub 0 – nie buforuj, Minimum: 30)
- Automatycznie uaktualnij: To ustawienie określa, czy wtyczka ma zostać automatycznie zaktualizowana, gdy pojawi się jej nowa wersja. Dzięki niej, administrator nie musi martwić się o ręczne aktualizacje LiteSpeed Cache. (Domyślnie: Włączone)
Zakładka [Pamięć podręczna]
Zapisuj w pamięci podręcznej dla zalogowanych użytkowników: To ustawienie kontroluje, czy zawartość dla zalogowanych użytkowników ma być serwowana z prywatnej pamięci podręcznej. W tym przypadku do wyboru mamy albo prywatną pamięć, albo jej całkowity brak, albowiem, gdy użytkownik jest zalogowany, każda strona może mieć prywatne treści – a co za tym idzie – nie można jej obsługiwać z publicznej pamięci podręcznej. (Domyślnie: Włączone)
Zapisuj komentujących w pamięci podręcznej: To ustawienie określa, czy w momencie dodania nowego komentarza, ponownie załadowana strona ma być obsługiwana z pamięci podręcznej. Owe ustawienie jest przydatne, jeśli instalacja WordPress wymaga moderowania komentarzy gości. (Domyślnie: Włączone)
Zapisuj REST API do pamięci podręcznej: To ustawienie umożliwia buforowanie żądań tworzonych przez interfejs API REST systemu WordPress. Jeśli nie wiesz, czym są te buforowania, prawdopodobnie nie będziesz musiał zmieniać tej opcji. (Domyślnie: Włączone)
Zapisuj stronę logowania do pamięci podręcznej: To ustawienie kontroluje, czy strona logowania ma być buforowana. Zwykle nie ma powodu, aby je wyłączać, aczkolwiek powinno zostać zdezaktywowane, jesli na stronie logowania wyświetlane są prywatne date lub coś, co może zidentyfikować poszczególnych użytkowników. (Domyślnie: Włączone)
Zapisuj w pamięci podręcznej favicon.ico: To ustawienie buforuje odpowiedź systemu dotyczącą favicon.ico. Jest o tyle przydatne, że nawet jeśli plik nie zostanie znaleziony, odpowiedź zostanie zapisana w pamięci. (Domyślnie: Włączone)
Zapisz zasoby PHP: To ustawienie określa buforowanie wszystkich zasobów PHP, które sa ładowane przez motyw. W rzeczywistości są to pliki CSS lub JavaScript ładowane przez PHP. W większości przypadków zapewniają one wyjście statyczne i rzadko kiedy się zmieniają, dlatego nie ma powodu ich ładowania dynamicznego. (Domyślnie: Włączone)
Zapisuj urządzenia mobilne: To ustawienie umożliwia zapisanie oddzielnej wersji statycznej dla użytkowników na urządzeniach mobilnych. Jeśli korzystasz z responsywnej strony dostosowanej na smartfony, nie musisz buforować oddzielnej wersji mobilnej. (Domyślnie: Wyłączone)
Lista użytkowników mobilnych: To ustawienie określa przyjazne regułom listy systemów przeglądarek, jeśli ustawienie „Zapisuj urządzenia mobilne” jest włączone. (Domyślnie: Mobile|Android|Silk/|Kindle|BlackBerry|Opera\\ Mini|Opera\\ Mobi)
Sprawdź najszybszy na rynku hosting WordPress oraz hosting Ecommerce.
Zakładka [Wyczyść]
Opróżnij wszystko podczas aktualizacji: To ustawienie określa, czy wszystkie strony mają zostać oczyszczone, gdy instalowane są uaktualnienia zainstalowanych wtyczek. Aktualizacje pluginów wprowadzają różne zmiany i ciężko przewidzieć, czy nowości wpłyną na zawartość witryny. Dlatego też zaleca się pozostawienie tej opcji włączonej. (Domyślnie: Włączone)
Zasady automatycznego oczyszczania dla publikowania / aktualizacji: To ustawienia określa reguły przy publikacji i aktualizacji nowych postów, stron, archiwów itp. Po dodaniu nowego posta, często oznaczany jest on tagami i kategorią. Oprócz nowej strony, zmieniają się więc również powyższe strony archiwów. Wszystkie zaktualizowane strony powinny zostać oczyszczone, by nie wyświetlać nieaktualnej zawartości. Wybór opcji jest zależny od tego, gdzie pojawiają się zmiany po publikacji nowej treści.
Zaplanowane adresy URL: To ustawienie kontroluje automatyczne czyszczenie konkretnych adresów URL o określonej porze dnia. W normalnych warunkach nie jest one potrzebne, ale przydaje się na stronach, które posiadają zawartość generowaną przez zewnętrzne źródło. (Domyślnie: puste pole, Inna opcja: lista adresów URL)
Zaplanowany czas: To ustawienie dotyczy opcji „Zaplanowane adresy URL” i określa czas, kiedy zasoby zewnętrzne (wymienione wyżej) mają zostać odświeżone.
Zakładka [Wyjątki]
Wymuś identyfikatory URI pamięci podręcznej: To ustawienie wymusza buforowanie ścieżek zawierających konkretne łańcuchy, których nie można buforować bez względu na ustawienia. Adresy URL zostaną porównane ze zmienną REQUEST_URI.
Nie zapisuj w pamięci podręcznej URLów: To ustawienie określa, które adresy URL nie mogą być zapisywane w pamięci podręcznej. Mogą być to pełne adresy URL lub jedynie ich części.
Nie zapisuj w pamięci podręcznej query stringów: To ustawienie wyłącza buforowanie adresów URL z określonymi ciągami zapytań. Zakładając, że strona korzysta z ciągów zapytań dotyczących koloru nagłówka, np. ?color=, możesz określić, aby dany kolor nie był buforowany.
Nie zapisuj w pamięci podręcznej kategorii: To ustawienie wyłącza zapisywanie kategorii w pamięci podręcznej. Domyślnie LiteSpeed buforuje wszystkie kategorie.
Nie zapisuj w pamięci podręcznej tagów: To ustawienie, podobnie jak w przypadku kategorii, wyłącza buforowanie stron tagów. Domyślnie wszystkie te strony są buforowane.
Nie zapisuj w pamięci podręcznej ciasteczek: To ustawienie określa, które ciasteczka (dostępne w witrynie) nie powinny być zapisywane w pamięci podręcznej.
Nie zapisuj w pamięci podręcznej User Agentów: To ustawienie kontroluje, czy określone aplikacje user-agentów powinny zostać wykluczone z pamięci podręcznej.
Nie zapisuj w pamięci podręcznej ról: To ustawienie wyklucza konkretne role użytkownika z buforowania. Zakładając, że konto administratora jest używane do testowania nowych funkcjonalności, możesz wykluczyć jego rolę, tj. administrator, z pamięci podręcznej do momentu zakończenia testów.
Zakładka [WooCommerce]
Interwał aktualizacji produktu: To ustawienie kontroluje, w jaki sposób zmiany ilości produktów lub stanu magazynowego wpływają na strony produktów i kategorii. Jest niebywale przydatne, jeśli na stronach obecne są informacje o ilości dostępnych sztuk. (Domyślnie: Wyczyść produkt w przypadku zmiany ilości lub stanu zapasów)
Użyj pierwszej strony TTL dla strony sklepu: To ustawienie określa, czy dla strony sklepu ma zostać użyty ten sam TTL, jak dla strony głównej, jeśli strona sklepu posiada inną lokalizację, np. /sklep/. (Domyślnie: Włączone)
Prywatna pamięć podręczna koszyka: To ustawienie kontroluje, czy pamięć podręczna koszyka ma być zapisywana jako pamięć prywatna. Dzięki prywatnemu buforowaniu, każdy użytkownik zawsze zobaczy własny, a nie publiczny/pusty stan koszyka. (Domyślnie: Włączone)
Konfiguracja LiteSpeed Cache – ustawienia zaawansowane
Pozostałe zakładki są przeznaczone dla zaawansowanych użytkowników i wymagają oddzielnych testów dla każdej witryny. Możliwości konfiguracyjnych jest na tyle dużo, że ciężko byłoby je wszystkie opisać, dlatego odpowiemy pokrótce do czego służą. W niektórych sekcjach dodamy też linki do wcześniej stworzonych poradników optymalizacyjnych.
Domyślnie ustawienia zaawansowane są wyłączone. Aby je włączyć kliknij „Wyświetl zaawansowane opcje” u góry ekranu.

Opcje zaawansowane dzielą się na dwie kategorie. Opcje optymalizacyjne, czyli te związane z ogólną optymalizacją witryny (Optymalizuj, Tuning, Media, CDN), oraz opcje pamięci podręcznej, czyli te związane z dodatkową administracją buforowania (ESI, Zaawansowane, Debuguj, Robot indeksujący).
Opcje optymalizacyjne
Optymalizuj: Istnieje kilka innych kroków, które można podjąć, aby przyśpieszyć działanie witryny WordPress. LiteSpeed Cache obsługuje wiele z nich w jednej zakładce. Minifikacja i kombinacja plików CSS i JavaScript, włączenie HTTP/2 i asynchroniczne ładowanie to jedynie kilka z nich. Istnieje też możliwość włączenia opcji „Krytyczny CSS”.
Tuning: Zakładka „Tuning” umożliwia dalsze rozszerzenie ustawień wybranych w zakładce „Optymalizuj”. Możesz na przykład połączyć wszystkie pliki CSS, z wyjątkiem jednego z nich poprzez dodanie wyjątku, załadować Google Fonts asynchronicznie lub usunąć query strings.
Media: Innym sposobem na zoptymalizowanie czasu ładowania się strony jest zmniejszenie wagi obrazków. Wtyczka LiteSpeed Cache obsługuje dwie metody do osiągnięcia tego celu: lazy load oraz optymalizacja zdjęć. W jednym z naszych poradników opisaliśmy krok po kroku, jak wykonać optymalizację obrazków na WordPress. Inny dotyczył korzystania z formatu WebP.
CDN: Zakładka „CDN” pozwala skonfigurować ustawienia content delivery network. Używa się jej do ustawiania tzw. odwrotnego proxy lub łączenia z API Cloudflare oraz QUIC Cloud.
Opcje pamięci podręcznej
ESI: ESI jest skrótem od „Edge Side Includes”. Metoda ta pozwala dzielić treści publiczne na “mniejsze elementy” I wypełniać je treściami prywatnymi lub niezakodowanymi. Jest wyjątkowo przydatna do takich aspektów, jak widżety na zakupy, spersonalizowane zasoby itp.
Zaawansowane: Zakładka „Zaawansowane” pozwala wyciągnąć ze strony WordPress maksimum wydajności. Jak sama nazwa wskazuje jest ona przeznaczona dla doświadczonych administratorów. Jedną z funkcji, którą porusza, jest Redis i Memcached. O tym pierwszym stworzyliśmy poradnik „Instalacja Redis na WordPress i Magento”.
Debuguj: Tej zakładki raczej nie używa się do zabawy. Jest przydatna do wykrywania problemów i eksperymentowania z ustawieniami poprzez zapisywanie i badanie logów. Czasami webdeveloperzy i hostingodawcy mogą poprosić klientów o przesłanie tego typu danych w celu rozwiązania błędów.
Robot indeksujący: Domyślnie robot indeksujący jest wyłączony. W momencie, gdy jest aktywny podróżuje po witrynie, odświeżając strony, które mogły wygasnąć z pamięci podręcznej. Takie indeksowanie jest procesem wymagającym dużej ilości zasobów, dlatego nie wszyscy dostawcy hostingu zezwalają na jego wykorzystanie (my zezwalamy).
Podsumowanie
To już wszystko, jeśli chodzi o pamięć podręczną i wtyczkę LiteSpeed Cache WordPress. Jeśli dotrwałeś do tego momentu, wiesz już, jak to wszystko działa i jakie ustawienia są do Twojej dyspozycji.
Konfiguracja jest podzielona na opcje podstawowe przeznaczone dla początkujących oraz opcje zaawansowane, które wymagają nieco doświadczenia technicznego. Poprawna konfiguracja tychże ustawień pozwala w dużym stopniu przyśpieszyć stronę WordPress (i nie tylko).
Odbieramy telefony, odpisujemy na maile, nie ukrywamy kosztów, a dodatkowo oferujemy najszybsze pakiety hostingowe na rynku. Uważasz, że to zwroty marketingowe? Sprawdź sam/a!
Jeśli nie będziesz zadowolony/a, zwrócimy Ci pieniądze.
Twoje strony i sklepy przeniesiemy za darmo!
Jeżeli masz jakiekolwiek pytania, skontaktuj się z nami! Kliknij tutaj.
Chcesz dowiedzieć się o nas trochę więcej? Przejdź na stronę JCHost.pl.