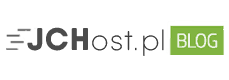Skróty klawiszowe WordPress – lista +80 skrótów
Skróty klawiszowe WordPress
Za każdym razem, gdy odsuniesz ręce od klawiatury, by skorzystać z myszki, następuje krótki, kilkusekundowy okres ‘zmarnowanego’ czasu. Osoby dopiero rozpoczynające swoją przygodę z pisaniem własnych tekstów na WordPressie, mogą pomyśleć, że ten moment nie trwa wcale tak długo. I oczywiście nie można się z tym nie zgodzić, jednak przez cały dzień pracy czas ten zaczyna się sumować. Wtedy z pomocą przychodzą skróty klawiszowe WordPress (z ang. WordPress keyboard shortcuts).
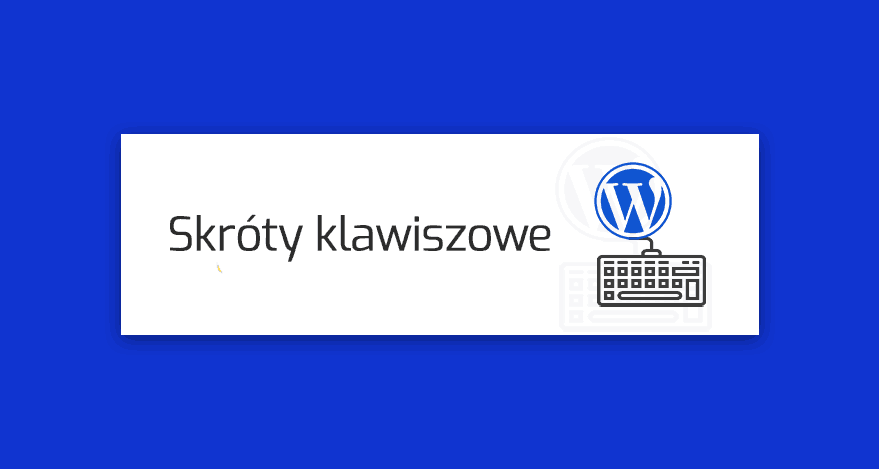
Ze skrótów klawiszowych korzystamy na co dzień. Najbardziej rozpoznawalnymi są bezsprzecznie CTRL + C i CTRL + V, czyli popularne kopiuj/wklej. Nie każdy użytkownik WordPressa zdaje sobie jednak sprawę, że system WordPress ma swój własny zestaw skrótów klawiszowych. I nie jest on wcale taki mały, jak mogłoby się wydawać!
W tym artykule, zamiast tylko wspomnieć o kilku pomocnych skrótach, przedstawimy pełny przewodnik po wszystkich skrótach klawiszowych, jakie są dostępne w WordPressie (a jest ich ponad 80!).
Podzielimy je na 3 kategorie: skróty dla klasycznego edytora, skróty dla edytora Gutenberg oraz skróty w sekcji komentarzy. Będą to kombinacje klawiszowe zarówno dla Windows, jak i Mac.
Dlaczego warto korzystać ze skrótów klawiszowych?
Wszyscy pracujący umysłowo (w szczególności osoby na samozatrudnieniu) rozglądają się za sposobem, jak stać się bardziej produktywnym.
Najczęściej odpowiedziami są różnego rodzaju narzędzia i aplikacje, ćwiczenia na lepsze skupienie i koncentrację czy nawet suplementy. Zapomina się jednak o błahostkach, które rozsądnie używane i zsumowane, mogą dać naprawdę dużą poprawę. Jedną z takich błahostek są właśnie klawiaturowe skróty.

Skróty klawiszowe pozwalają dodać kilka punktów do naszej skali produktywności, tym samym przyśpieszając cały proces pisania. Skracają one bowiem czas potrzebny na wykonanie pewnych czynności oraz w pewnym stopniu pomagają się lepiej skupić w trakcie samego pisania. Nasze ręce pozostają przez cały czas na klawiaturze, my skupiamy się na kolejnych słowach czy akapitach, przez co piszemy lepiej i więcej.
Podsumowując, jeśli jesteś osobą, która pisze sporo artykułów i tekstów, powinieneś rozważyć naukę i stopniowe wprowadzanie używania skrótów klawiszowych, by nie tylko zaoszczędzić trochę czasu każdego dnia, ale też pozostać skupionym przez cały okres pisania nowych postów.
Skróty klawiszowe WordPress – klasyczny edytor
Poniższe skróty klawiszowe pomogą Ci zaoszczędzić trochę czasu podczas tworzenia nowej treści w klasycznym edytorze WordPress.
Możesz kojarzyć wiele z nich z codziennej pracy w Wordzie czy przeglądarce. Zdziwieniem nie powinno być to, że w WordPressie są tak samo przydatne! Oprócz nich nie zabraknie też nowości, ponieważ na liście znalazły się też mniej znane, specyficzne skróty WordPress.
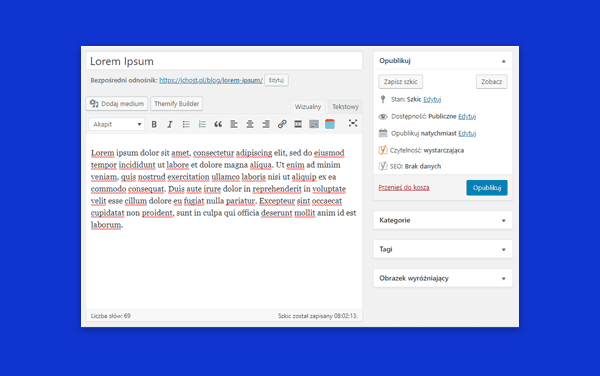
Wybór i formatowanie w systemie Windows
Poniższe skróty pomogą w zaznaczaniu i wyborze części tekstu na Windows:
- CTRL + A – zaznacz cały tekst
- Shift + strzałka w lewo / prawo – zaznacz jedną literę w lewo / prawo
- CTRL + Shift + strzałka w prawo / lewo – zaznacz jedno słowo w prawo / lewo
- CTRL + Shift + strzałka w górę / dół – zaznacz jedną linię powyżej / poniżej
- Shift + Home – zaznacz cały tekst do początku bieżącej linii
- Shift + End – zaznacz cały tekst do końca bieżącej linii
Te skróty ułatwiają manipulowanie i formatowanie treścią:
- CTRL + C – skopiuj zaznaczony tekst
- CTRL + X – wytnij zaznaczony tekst
- CTRL + V – wklej wybrany tekst
- CTRL + Shift + V – wklej wybrany tekst bez formatowania
- CTRL + B – pogrubienie
- CTRL + I – kursywa
- CTRL + U – podkreślenie
- CTRL + K – wstaw link
- ALT + Shift + L – wyrównaj do lewej
- ALT + Shift + R – wyrównaj do prawej
- ALT + Shift + J – justuj
- ALT + Shift + C – wyrównaj do środka
- ALT + Shift + D – zastosuj przekreślenie
- ALT + Shift + A – wstaw link (drugi sposób)
- ALT + Shift + O – rozpocznij uporządkowaną listę
- ALT + Shift + U – rozpocznij nieuporządkowaną listę
- ALT + Shift + S – usuń link
- ALT + Shift + Q – stwórz cytat
- ALT + Shift + 2/3/4/5/6 – dodaj odpowiedni tag nagłówka (h2, h3, h4, itd.)
- ALT + Shift + X – dodaj znacznik kodu
A oto pozostałe, lecz równie przydatne skróty w systemie Windows:
- CTRL + Z – cofnij
- CTRL + Y – ponów
- ALT + Shift + M – otwórz ekran \”Dodaj multimedia\”
- ALT + Shift + W – włącz tryb zapisu wolnego od rozproszenia
- ALT + Shift + T – wstaw znacznik \”Więcej…\”
- ALT + Shift + P – dodaj podział strony
- ALT + Shift + H – otwórz ekran pomocy
- ALT + Shift + Z – rozszerz pasek formatowania edytora WordPress
- Shift + Enter – przesuń w dół w edytorze o jedną linię
Wybór i formatowanie w systemie Mac
Poniższe skróty uczynią zaznaczanie i wybór treści na Macu łatwiejszymi:
- Cmd + A – zaznacz cały tekst
- Shift + strzałka w lewo / prawo – zaznacz jedną literę w lewo / prawo
- Cmd + Shift + strzałka w prawo / lewo – zaznacz jedno słowo w prawo / lewo
- Cmd + Shift + strzałka w górę / dół – zaznacz jedną linię powyżej / poniżej
- Shift + Home – zaznacz cały tekst do początku bieżącej linii
- Shift + End – zaznacz cały tekst do końca bieżącej linii
Te skróty umożliwią sprawniejszą edycję i formatowanie tekstu:
- Cmd + C – skopiuj zaznaczony tekst
- Cmd + X – wytnij zaznaczony tekst
- Cmd + V – wklej wybrany tekst
- Cmd + Shift + V – wklej wybrany tekst bez formatowania
- Cmd + B – pogrubienie
- Cmd + I – kursywa
- Cmd + U – podkreślenie
- Cmd + K – wstaw link
- Option + CTRL + L – wyrównaj do lewej
- Option + CTRL + R – wyrównaj do prawej
- Option + CTRL + J – justuj
- Option + CTRL + C – wyrównaj do środka
- Option + CTRL + D – zastosuj przekreślenie
- Option + CTRL + A – wstaw link (drugi sposób)
- Option + CTRL + O – rozpocznij uporządkowaną listę
- Option + CTRL + U – rozpocznij nieuporządkowaną listę
- Option + CTRL + S – usuń link
- Option + CTRL + Q – stwórz cytat
- Option + CTRL + 2/3/4/5/6 – dodaj odpowiedni tag nagłówka (h2, h3, h4 itd)
- Option + CTRL + X – dodaj znacznik kodu
Sprawdź najszybszy na rynku hosting WordPress oraz hosting Ecommerce.
Skróty klawiszowe WordPress – edytor Gutenberg
Edytor WordPress Gutenberg to nowy edytor, w którym do tworzenia treści używasz gotowych bloków.
Gutenberg obsługuje wszystkie standardowe skróty klawiszowe wspomniane wcześniej. Nie zapomniano jednak o innych, bardziej specyficznych skrótach, które ułatwiają zarządzanie blokami i formatowaniem.

Dodawanie i formatowanie w systemie Windows
Poniższe skróty pomogą w dodawaniu i zarządzaniu blokami na Windowsie:
- Enter – dodaj nowy blok
- CTRL + Shift + D – powiel zaznaczone bloki
- ALT + Shift + Z – usuń wybrane bloki
- CTRL + ALT + T – wstaw nowy blok przed zaznaczonymi blokami
- CTRL + ALT + Y – wstaw nowy blok po wybranych blokach
- / – zmień typ bloku po dodaniu nowego akapitu
- ESC – wyczyść zaznaczenie
- CTRL + Shift + Z – ponów ostatnie cofnięcie
- CTRL + Shift + , – pokaż lub ukryj pasek ustawień
- ALT + Shift + O – otwórz menu nawigacji bloków
- ALT + Shift + N – przejdź do następnej części edytora
- ALT + Shift + P – przejdź do poprzedniej części edytora
- ALT + F10 – przejdź do najbliższego paska narzędzi
- CTRL + Shift + ALT + m – przełącz między edytorem klasycznym, a Gutenberg
Dodawanie i formatowanie w systemie Mac
Ten zestaw skrótów ułatwi dodawanie i formatowanie bloków na Macu:
- Enter – dodaj nowy blok
- / – zmień typ bloku po dodaniu nowego akapitu
- Cmd + Shift + D – powiel zaznaczone bloki
- CTRL + Option + Z – usuń wybrane bloki
- Cmd + Option + T – wstaw nowy blok przed zaznaczonymi blokami
- Cmd + Option + Y – wstaw nowy blok po wybranych blokach
- ESC – wyczyść zaznaczenie
- Cmd + Shift + Z – ponów ostatnie cofnięcie
- Cmd + Shift + , – pokaż lub ukryj pasek ustawień
- Option + CTRL + O – otwórz menu nawigacji po blokach
- Option + CTRL + N – przejdź do następnej części edytora
- Option + CTRL + P – przejdź do poprzedniej części edytora
- Function + Option + F10 – przejdź do najbliższego paska narzędzi
- Cmd + Option + Shift + M – przełącz między edytorem klasycznym, a Gutenberg
Klawiaturowe skróty WordPress – sekcja komentarzy
Komentarze w WordPressie mają wiele zalet. Lubią je zarówno użytkownicy, jak i wyszukiwarka. Główną wadą jest jednak wymóg moderowania ich treści.
Jeśli otrzymujesz dużo komentarzy, możesz nimi zarządzać szybko i łatwo za pomocą skrótów klawiszowych. Niewiele osób o tym wie, ponieważ tę opcję trzeba samodzielnie włączyć w ustawieniach. Aby to zrobić, w zakładce „Użytkownicy” wejdź w „Twój profil” i zaznacz „Włącz klawiaturowe skróty do moderacji komentarzy”.

Wybór komentarzy
Poniższe skróty służą do wybierania komentarzy (aktualnie zaznaczony komentarz będzie miał niebieskie podświetlenie):
- J – przesuń wybrany komentarz w dół
- K – przesuń bieżący komentarz w górę
- X – dodaj znacznik wyboru
- Shift + X – włącz lub wyłącz znacznik wyboru dla wszystkich komentarzy
Zarządzanie komentarzami
Po wybraniu co najmniej jednego komentarza, możesz wykonywać dalsze działania za pomocą tego zestawu skrótów:
- A – zatwierdź komentarz
- S – oznacz komentarz jako spam
- D – usuń komentarz
- Z – przywróć komentarz z kosza
- U – cofnij zatwierdzenie komentarza
- R – odpowiedz na komentarz
- P – otwórz ekran szybkiej edycji
- E – otwórz pełny ekran edycji
Jeśli zaznaczono wiele komentarzy, możemy do skrótu klawiszowego dodać klawisz „Shift”, aby wykonać żądaną akcję dla każdego z komentarzy. Na przykład:
- Shift + A – zatwierdź wszystkie wybrane komentarze
- Shift + S – oznacz wszystkie wybrane komentarze jako spam
Podsumowanie
Skróty klawiszowe WordPress pozwalają zaoszczędzić czas i w dużym stopniu ułatwiają edycję oraz formatowanie treści. Dzielą się na 3 kategorie i są dostępne zarówno dla osób korzystających z systemu Windows, jak i Mac.
Skrótów jest w sumie ponad 80 – i chociaż nauczenie i przyzwyczajenie się do nich może chwilę zająć, na dłuższą metę jest to dobra inwestycja, która przyśpieszy proces pisania następnych artykułów.
Odbieramy telefony, odpisujemy na maile, nie ukrywamy kosztów, a dodatkowo oferujemy najszybsze pakiety hostingowe na rynku. Uważasz, że to zwroty marketingowe? Sprawdź sam/a!
Jeśli nie będziesz zadowolony/a, zwrócimy Ci pieniądze.
Twoje strony i sklepy przeniesiemy za darmo!
Jeżeli masz jakiekolwiek pytania, skontaktuj się z nami! Kliknij tutaj.
Chcesz dowiedzieć się o nas trochę więcej? Przejdź na stronę JCHost.pl.