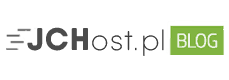Jak założyć darmowy sklep internetowy WordPress?
Darmowy sklep internetowy WordPress
Jedną z najlepszych rzeczy związanych z wejściem do świata e-commerce jest to, że jest to łatwiejsze niż kiedykolwiek. Nie potrzebujesz do tego ogromnych zasobów finansowych, ani wiedzy programistycznej. Powiemy więcej: możesz samodzielnie założyć darmowy sklep internetowy w mniej niż godzinę!
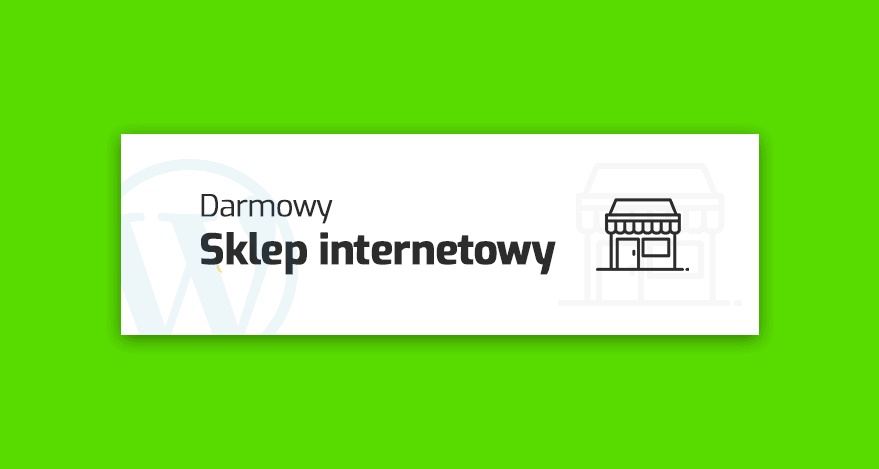
W rzeczywistości istnieje wiele platform sklepów internetowych, które możesz wykorzystać, by móc nazwać się właścicielem e-sklepu. Najpopularniejszą z nich jest WooCommerce, będąca rozszerzeniem systemu WordPress.
W tym miejscu warto zaznaczyć, że – mimo iż z WordPressa korzysta blisko 40% wszystkich witryn internetowych – nie powinieneś po niego sięgać za wszelką cenę. Zawsze warto jest rozważyć alternatywne rozwiązania i dobrać platformę, która odpowiada Twojemu celowi.
Jeśli jednak jesteś pewny, że sklep WooCommerce jest tym czego szukasz, dobrze trafiłeś!
W tym poradniku pokażemy Ci, jak stworzyć sklep internetowy WordPress i rozpocząć sprzedaż online. Zanim jednak przejdziemy do praktyki, poruszymy trochę teorii.
Czy da się stworzyć sklep internetowy za darmo?
Odpowiedź brzmi: tak, ale jest jeden haczyk. O ile stworzenie sklepu jest darmowe, tak jego utrzymanie – już nie. W przypadku WordPressa mówimy bowiem o darmowym systemie zarządzania treścią, o otwartym kodzie źródłowym (z ang. open source).
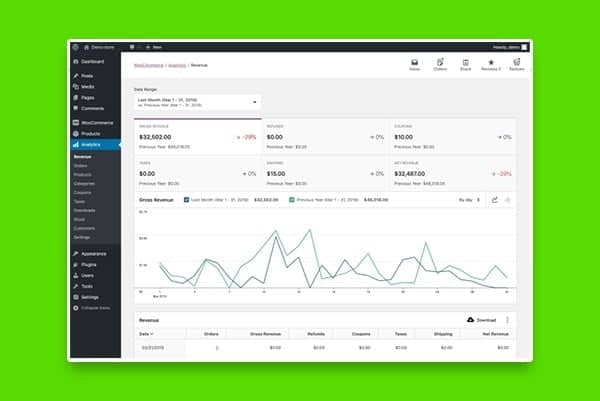
Co oznacza open source? W praktyce model ten oznacza, że możesz wykorzystywać konkretne oprogramowanie w dowolnym celu, całkowicie za darmo. Nie musisz więc płacić, by stworzyć sklep przy użyciu WordPressa, jednakże musisz zakupić kilka komponentów, by Twój sklep znalazł się online.
Oto, co musisz kupić:
- Pakiet hostingowy: Hosting to przestrzeń dyskowa na serwerze udostępnianym przez firmę hostingową. To właśnie na nim znajdują się wszystkie pliki i zasoby witryny i dzięki niemu witryna jest dostępna online przez 24/7. Na JCHost.pl, ceny hostingu wahają się od 61,49 zł do 2029,49 zł rocznie.
- Domena: Domena to adres Twojej witryny w Internecie, który jest połączony z Twoim hostingiem. Dzięki domenie (np. jchost.pl), Internauci nie muszą wpisywać trudnego do zapamiętania adresu IP serwera (np. 211.71.35.118). Na JCHost.pl, cena rejestracji domeny .pl wynosi 12,29 zł. Z kolei jej przedłużenie po roku to koszt rzędu 86,09 zł.
- SSL: Certyfikat SSL jest dodatkową warstwą bezpieczeństwa w Twoim sklepie internetowym, dzięki której poufne informacje, takie jak numery kart kredytowych i wrażliwe dane osobowe, nie zostaną przejęte przez hakerów. Na JCHost.pl, koszt takiego certyfikatu zaczyna się już od 86,09 zł rocznie.
Poza pakietem hostingowym, domeną i certyfikatem SSL, powinieneś też uwzględnić inne koszty, które mogą pojawić się w trakcie działania Twojego sklepu.
Oprócz wydatków związanych z marketingiem i reklamą, weź pod uwagę takie aspekty, jak np. wsparcie informatyczne i płatne pluginy premium.
Jakie zalety ma WordPress WooCommerce?
Kiedy w 2008 roku WooCommerce zostało oficjalnie wydane, nikt nie przypuszczał, że nieco ponad dekadę później będzie z niego korzystać blisko 1/3 wszystkich sklepów internetowych.

O jak dużej liczbie sklepów mówimy? Omawiany system jest wykorzystywany przez blisko 5 milionów sklepów internetowych. Istnieje wiele powodów takiego stanu rzeczy.
Oto najważniejsze zalety WordPress WooCommerce:
- Model open-source: Oprogramowanie WooCommerce wyróżnia się nie tylko tym, że jest bezpłatne, ale także tym, że działa w modelu open-source. Jest więc idealnym rozwiązaniem nie tylko dla firm z ograniczonym budżetem, ale też programistów chcących mieć pełny wgląd w kod.
- Łatwość użycia: Integracja z WordPressem oraz intuicyjny panel zarządzania sprawiają, że WooCommerce jest absurdalnie prosty w użyciu. Z jego obsługą poradzą sobie zarówno użytkownicy zaznajomieni z omawianym systemem CMS, jak i osoby korzystające z niego po raz pierwszy.
- Wysoka skalowalność: Możliwości dostosowywania i rozwoju sklepu opartego na WooCommerce są prawie że nieograniczone. Użytkownicy mają do wyboru kilka tysięcy motywów i kilkadziesiąt tysięcy wtyczek, które pozwalają na stworzenie dowolnej witryny i jej dalsze rozbudowywanie w przyszłości.
- Duża elastyczność: W systemie WooCommerce możesz dodać nieskończoną liczbę zarówno fizycznych, jak i wirtualnych produktów, akceptując przy tym prawie wszystkie dostępne metody płatności. Czyni to go jednym z najbardziej elastycznych systemów e-commerce na rynku.
- Optymalne bezpieczeństwo: Mimo iż nie ma na świecie platformy sprzedażowej, która byłaby w pełni odporna na ataki hakerskie, WooCommerce wyróżnia się wysokim bezpieczeństwem. Wszystko dzięki regularnym aktualizacjom, które na bieżąco eliminują wszelkie błędy i usterki.
- Ogromna społeczność: Ważnym aspektem wyróżniającym WordPressa jest społeczność składająca się z przeszło 75 mln użytkowników. To jednocześnie oznacza, że w razie problemów lub zapytań technicznych mamy do dyspozycji wiele for i grup, na których możemy zadać nurtujące nas pytanie.
- Obszerna dokumentacja: Dokumentacja techniczna w świecie IT sprawia, że opracowywanie i dostosowywanie aplikacji internetowych staje się łatwiejsze. W przypadku WooCommerce mówimy o obszernym zbiorze dokumentów, który pomoże zarówno programistom, jak i zwykłym użytkownikom.
Część z powyższych zalet może być jednocześnie uznana za wady. Ze względu na obszerność systemu i oferowaną funkcjonalność, czas ładowania się sklepu internetowego będzie dłuższy niż w przypadku innych systemów sprzedażowych.
Co więcej, chociaż ogromny wybór wtyczek pozwala na nieograniczony rozwój sklepu, zwiększa jednocześnie ryzyko niekompatybilności oraz ewentualnych konfliktów w kodzie.
Warto wiedzieć: Sklep internetowy WooCommerce umożliwia sprzedaż dowolnych produktów i usług – od produktów fizycznych, przez rezerwacje, aż po subskrypcje.
4 kroki, jak założyć darmowy sklep internetowy WordPress
Teraz, gdy wiesz już co nieco o WordPressie i WooCommerce, możemy przejść do części docelowej, czyli przewodnika instalacyjnego.
Zakładając, że dopiero zakupiłeś domenę i hosting, poniżej wytłumaczymy krok po kroku, jak założyć sklep WooCommerce – zaczynając od instalacji WordPress i kończąc na konfiguracji rozszerzenia WooCommerce.
Oto, jak założyć sklep internetowy za darmo:
1. Zainstaluj WordPress
Po zakupie pakietu hostingowego i domeny, będziesz mógł rozpocząć przygodę z budową swojego sklepu internetowego WooCommerce. Pierwszym krokiem jest instalacja systemu WordPress na serwerze.

Oto 3 sposoby, jak zainstalować WordPress:
- Bezstresowa instalacja WordPress: Ten sposób instalacji, pomimo iż brzmi zagadkowo, jest najprostszym sposobem na stworzenie nowej witryny, dostępnym jedynie dla klientów JCHost.pl. W ogromnym skrócie: kupujesz pakiet hostingowy, a my dokonujemy instalacji za Ciebie.
- Automatyczna instalacja WordPress: Większość hostingodawców udostępnia swoim klientom instalator aplikacji, dzięki któremu instalacja systemu sprowadza się do kilku kliknięć. Wystarczy, że otworzysz panel hostingowy, a następnie przejdziesz do zakładki „Autoinstalator” i klikniesz w ikonę WordPressa.
- Ręczna instalacja WordPress: Ostatni sposób jest coraz rzadziej stosowany, ponieważ zabiera dużo więcej czasu i wymaga podstawowej wiedzy technicznej. Opiera się na manualnym wgraniu i skonfigurowaniu plików przy pomocy FTP.
Który model instalacji wybrać? Jeśli zdecydowałeś się na zakup pakietu hostingowego w JCHost.pl, powinieneś wybrać opcję 1 – bezstresową instalację WordPress.
Jeśli masz doświadczenie w tworzeniu stron i zależy Ci na przygotowaniu niestandardowej witryny, wybierz instalację ręczną.
We wszystkich innych przypadkach, instalacja przy pomocy autoinstalatora będzie najrozsądniejszym wyborem.
Sprawdź najszybszy na rynku hosting WordPress oraz hosting Ecommerce.
2. Zainstaluj WooCommerce
Drugim krokiem w procesie tworzenia sklepu internetowego jest instalacja docelowej wtyczki WooCommerce.
Istnieją 2 sposoby, by to zrobić:
- Instalacja manualna, która polega na pobraniu pluginu WooCommerce z repozytorium WordPress, a następnie manualnym przesłaniu go przez FTP.
- Instalacja automatyczna, która jest instalacją wykonywaną bezpośrednio z pulpitu WordPress.
Aby ułatwić Ci zadanie, skupimy się na drugiej opcji, czyli automatycznej instalacji. By to zrobić, otwórz swoją witrynę WordPress, przejdź do zakładki „Wtyczki” i kliknij „Dodaj nową”.

Następnie w pasku wyszukiwania wpisz „WooCommerce”, kliknij „Zainstaluj” i „Włącz” wtyczkę.

3. Skonfiguruj ustawienia sklepu
Po aktywowaniu WooCommerce zostaniesz automatycznie przekierowany do kreatora konfiguracji. Mimo iż wykorzystanie kreatora jest opcjonalne, zalecamy skorzystanie z niego w celu szybszego skonfigurowania kluczowych ustawień Twojego sklepu internetowego.
3.1. Wprowadź adres sklepu
Pierwsza strona kreatora konfiguracji zaczyna się od kilku podstawowych pytań dotyczących Twojego sklepu. Obejmują one fizyczny adres lub siedzibę firmy oraz to, czy konfigurujesz sklep dla klienta. Wprowadź powyższe dane i przejdź dalej.

Warto wiedzieć: Wszystko, co ustawisz w kreatorze, możesz w razie potrzeby zmienić później w ustawieniach WooCommerce.
3.2. Wybierz branżę
W drugim kroku musisz wybrać branżę, w której działasz. Do wyboru masz: „Moda, odzież i akcesoria”, „Zdrowie i uroda”, „Elektronika i komputery”, „Żywność i napoje”, „Dom, meble i ogród”, „Edukacja i nauka” oraz „Inne”.

Co prawda wymienione kategorie można nazwać bardzo ‘ogólnymi’, lecz w praktyce wybór ten nic nie zmienia i służy jedynie celom statystycznym WooCommerce.
3.3. Wybierz typ produktu
Trzecim krokiem jest zdecydowanie się na to, jakie produkty chcesz sprzedawać. W darmowej wersji możesz wybrać „Produkty fizyczne” lub „Pliki do pobrania”.

Za dodatkową opłatą istnieje możliwość wyboru alternatywnych typów produktu:
- Subskrypcje,
- Członkostwa,
- Rezerwacje,
- Pakiety,
- Produkty niestandardowe (spersonalizowane).
3.4. Wypełnij dodatkowe informacje i wybierz dodatki
Czwartym krokiem w kreatorze konfiguracji jest wypełnienie dodatkowych szczegółów na temat Twojego sklepu. Wybierz liczbę produktów, które planujesz wyświetlić, oraz zaznacz, czy sprzedajesz je na innej platformie.

Na tej stronie zobaczysz też kilka dodatków, które rozszerzają podstawową funkcjonalność reklamową WooCommerce, jak np. Facebook, MailChimp i Google Ads. Narzędzia te są przydatne, chociaż ich instalacja nie jest wymagana.
W tym miejscu zachęcamy Cię jednocześnie do sprawdzenia naszego zestawienia 18 najlepszych wtyczek WooCommerce.
3.5. Wybierz motyw WooCommerce
Na ostatniej stronie kreator poprosi Cię o wybór motywu WooCommerce. Motyw to inaczej szablon sklepu, który pozwala na zaprojektowanie witryny na bazie gotowych elementów i dopasowanie jej wedle indywidualnych preferencji.

Proponowane motywy zostały stworzone specjalnie na potrzeby WooCommerce, są darmowe i sprawdzą się w przypadku większości sklepów internetowych. Jeśli nie zamierzasz korzystać z motywów premium, sugerujemy, abyś zapoznał się z szablonem o nazwie Storefront, który jest szybki i łatwy w konfiguracji.
Oczywiście, poza proponowanymi szablonami istnieją jeszcze tysiące innych motywów, z których możesz skorzystać. Podobnie jak w przypadku wtyczek, możesz je później zmieniać.
3.6. Zainstaluj wtyczkę Jetpack
Jetpack to wszechstronna, opcjonalna wtyczka WordPress, która oferuje szereg dodatkowych funkcji. Obejmuje to głównie funkcje analityczne i optymalizacyjne oraz funkcje bezpieczeństwa.

Mimo iż w Internecie można znaleźć wiele pozytywnych opinii na temat omawianego pluginu, ma kilka wad. Do najważniejszych z nich można zaliczyć jego obszerność, która wydłuża czas ładowania się witryny internetowej oraz wymóg założenia konta WordPress.com.
Ogromnym plusem jest jednak opłacalność wersji premium. Jeśli zdecydujesz się na jej zakup, otrzymasz dostęp do pakietu blisko 40 usług, za które z pewnością musiałbyś zapłacić więcej, gdybyś kupował je osobno.
Warto wiedzieć: Potrzebujesz konta WordPress.com, aby rozszerzenie Jetpack działało poprawnie.
4. Dodaj produkty i dokończ konfigurację
W tym momencie podstawowe informacje na temat Twojego sklepu zostały już wprowadzone. Nie oznacza to jednak, że konfiguracja została zakończona. Wręcz przeciwnie!

Po wykonaniu powyższych kroków, zostaniesz przeniesiony do nowego pulpitu nawigacyjnego WooCommerce. Zobaczysz na nim listę zadań, które czekają na Ciebie przed uruchomieniem sklepu. Można do nich zaliczyć dodanie produktów, ustawienie płatności, stawek podatkowych i klas wysyłkowych, oraz personalizację sklepu.
4.1. Dodaj produkty
Rozpoczynając konfigurację produktów w opisanym wyżej pulpicie nawigacyjnym otrzymujesz 3 opcje: manualne dodanie, import oraz migracja. Jako że tworzysz nowy sklep internetowy, zalecamy ręczne dodanie produktów. W tym celu kliknij „Add manually (recommended)”.

Zacznij od sekcji tytułowej, wpisując nazwę produktu, a następnie w polu tekstowym poniżej dodaj opis, który wyjaśnia najważniejsze cechy produktu lub usługi.

Następnie zjedź niżej do sekcji ‘Dane produktu’. Na początku, zależnie od tego, co sprzedajesz, powinieneś wybrać rodzaj produktu.

Domyślnie WooCommerce umożliwia wybór czterech podstawowych typów:
- Prosty produkt (standardowy)
- Produkty grupowy (pakiet produktów)
- Produkt zewnętrzny (afiliacyjny)
- Produkt zmienny (z atrybutami)
Poza powyższymi typami produktów, istnieją jeszcze dwie opcje modyfikacji: produkt wirtualny i produkt do pobrania.
Pierwsza opcja sprawia, że podczas zamówienia użytkownik nie będzie musiał podawać danych do wysyłki. Druga opcja umożliwia dodanie plików do pobrania, które będą dostępne w panelu klienta po opłaceniu zamówienia.
Gdy wypełnisz powyższe informacje, pozostaje Ci uzupełnić pozostałe dane produktu. Po zakończeniu, kliknij „Opublikuj”.
4.2. Skonfiguruj płatności
Po dodaniu produktów, wróć do panelu nawigacyjnego, najeżdżając kursorem na „WooCommerce” i klikając „Strona główna”. Następnie naciśnij „Set up payments”.

Teraz wybierz bramki płatności, z których chcesz korzystać w swoim sklepie i kliknij „Set up”.

Oprócz standardowych opcji (tj. ‘PayPal’, ‘Płatność gotówką’ i ‘Przelew bankowy’) istnieje szereg dodatkowych pluginów pozwalających na konfigurację innych metod płatności. Są one dostępne w repozytorium wtyczek WordPress.
4.3. Wprowadź koszty wysyłki
Jeśli planujesz sprzedawać standardowe produkty i usługi, powinieneś skonfigurować ustawienia wysyłki. By to zrobić, ponownie wróć do pulpitu WooCommerce i kliknij „Set up shipping”.

W pierwszym kroku musisz wpisać fizyczny adres Twojego sklepu. Jako że uzupełniłeś te dane podczas początkowej konfiguracji, możesz przejść do kroku drugiego – podania kosztów wysyłki.

Wspomniany koszt jest zależny od stref geograficznych, które chcesz objąć, i produktów, które zamierzasz sprzedawać. Możesz go później dopasować w zakładce „WooCommerce” > „Ustawienia” > „Wysyłka”.
4.4. Ustaw klasy podatkowe
Ostatnim krokiem w konfiguracji Twojego sklepu internetowego jest wprowadzenie stawek podatkowych. Wróć do panelu nawigacyjnego WooCommerce i kliknij „Set up tax”.

Podobnie jak w przypadku ustawień kosztów wysyłki, również tutaj pierwszym krokiem jest uzupełnienie fizycznego adresu sklepu. Jako że ta część jest już gotowa, możesz kliknąć w przycisk „Set up manually” (jeśli nie zainstalowałeś wtyczki Jetpack).

Aby dodać nową klasę podatkową, kliknij „Dodaj wiersz”, uzupełnij potrzebne informacje dotyczące obliczenia i stawek podatku, a po zakończeniu naciśnij „Zapisz zmiany”.

Po dodaniu klas podatkowych, pamiętaj o dopasowaniu konfiguracji produktu. W tym celu przejdź do ustawień produktu, zjedź do części ‘Dane produktu’, a w zakładce ‘Ustawienia główne’, wybierz odpowiedni status i klasę podatkową.
Warto wiedzieć: Chociaż WooCommerce czyni ustawienia podatkowe tak prostymi, jak to tylko możliwe, zawsze najlepiej skontaktować się z księgowym, jeśli nie masz pewności co do któregokolwiek z ustawień.
Podsumowanie
WooCommerce to najpopularniejsze i bez wątpienia jedno z najlepszych rozwiązań e-commerce, będące rozszerzeniem systemu WordPress. Korzysta z niego blisko 4,5 mln witryn, czyli w praktyce – prawie 30% wszystkich sklepów internetowych.
Na jego popularność wpływa łatwość użytkowania, modułowość oparta na wtyczkach oraz model open-source, dzięki któremu stworzenie własnego sklepu internetowego jest całkowicie darmowe.
Jedynymi wydatkami są koszty związane z utrzymaniem witryny oraz wprowadzeniem jej online. Można do nich zaliczyć zakup pakietu hostingowego, domeny oraz certyfikatu SSL.
Co więcej, jak widać na podstawie naszego przewodnika, stopień trudności, jeśli chodzi o stworzenie własnego sklepu internetowego WooCommerce, nie jest wysoki. Jednak wykonanie wszystkich powyższych kroków zajmie Ci trochę czasu.
Odbieramy telefony, odpisujemy na maile, nie ukrywamy kosztów, a dodatkowo oferujemy najszybsze pakiety hostingowe na rynku. Uważasz, że to zwroty marketingowe? Sprawdź sam/a!
Jeśli nie będziesz zadowolony/a, zwrócimy Ci pieniądze.
Twoje strony i sklepy przeniesiemy za darmo!
Jeżeli masz jakiekolwiek pytania, skontaktuj się z nami! Kliknij tutaj.
Chcesz dowiedzieć się o nas trochę więcej? Przejdź na stronę JCHost.pl.